Assisting Students with Diverse Learning Styles
| Site: | Clare-Gladwin RESD |
| Course: | TRIG: Classroom Readiness T3 January - March 2014 |
| Book: | Assisting Students with Diverse Learning Styles |
| Printed by: | Guest user |
| Date: | Monday, October 20, 2025, 10:55 PM |
Table of contents
- Supporting Diverse Learners
- Definition of Assistive Technology
- Low Tech to High Tech Devices
- Technology Solutions to help the students in your classroom
- Readers
- Bookshare.org
- Writing
- Physical Disabilities
- Blind or Low Visual Students
- Customizing your Browser
- Apple iPad Accessibility Features
- Assistive Technology Support
- Universal Design for Learning and CAST
Supporting Diverse Learners
The goal of this module is for teachers to have a better understanding of the technology available on most classroom computers for supporting the diverse learners.
Assistive technology gives students with disabilities the support they need to have success for all learning environments including the online learning process. Assistive technology supports provide students with disabilities a way to perform better in all academic areas.
Assistive technology matches technology with the needs of the student in the classroom. Many tools students will access for upcoming online assessments are functions or settings already available on the computers they will be using.
We will examine examples of tools which may be readily available on your computer or found as free downloads to support your student with disabilities. After using these tools with individual students you may find benefits for many other students in your class.
We, as educators, walk into our classrooms with different
- abilities
- backgrounds
- interests
Our goal as teachers must be to meet the individual needs of all students. This is actually called UDL or Universal Design for Learning. Universal Design for Learning in the classroom has principles to support the teacher understanding how to be flexible to the needs of all students in a classroom. Students are given assistance to not only understand what is being taught, but also to express what they have learned in a variety of ways.
Planning for students with diverse abilities needs to be addressed in a flexible manner and technology will help with frontloading teacher options.
Definition of Assistive Technology
Any item, piece of equipment or product system, whether acquired commercially off the shelf, modified, or customized, that is used to increase, maintain, or improve the functional capabilities of children with disabilities.
The term does not include a medical device that is surgically implanted, or the replacement of such device.
IDEA 2004
(Authority 20 U.S.C. 1401(1))
It is important in this course to understand Assistive Technology and know why and how it can make a difference to all students whether they have a disability or not. The assistive supports will be necessary for some students when they are taking online assessments.
Low Tech to High Tech Devices
Assistive technology is not just the electronics or high tech computers with all the bells and whistles. Low-tech supports can also be incorporated for students with disabilities. As teachers, parents and support staff we need to match students with the proper supports that will help them in the classroom and with online assessments. In fact, assistive technology can be viewed as a spectrum, from low, to mid, to high tech. Below is just a sample of some low, mid, and high tech assistive technologies.
| Low Tech | Mid Tech Tools | <High Tech Tools |
| Pencil Grips | Digital Recorders | Communication Devices |
| Reading/Writing Guides | Audio Books | Alternative Keyboard |
| Magnifiers | Specialized Switches | Word Prediction |
| Speech to Text | ||
| Software |
Judith Sweeney , Onion Mountain Technology The Assistive Technology Continuum,1998
Technology is not always necessary to make accommodations for students and easier to administer. There are several 'no tech' options such as :
- would be extended time
- asking for clarification or restating on a test or assignment
- seating in the classroom, and positioning.
Technology Solutions to help the students in your classroom
On the pages to follow are technology solutions you may be able to use throughout the year to support all learners in the classroom.
Readers
Students can have text readers on the computer. All that is needed is software on the computer that is able to read the text. If you are using a text reader, it is important to understand the format of the text. Many different types of text readers will only read specific formats. These readers use computer-generated voices. While this technology is improving, the voices still sound computerized. Windows has Microsoft voices Mike, Mary, Sam, and Anna. Bookshare members gain access to reading tools (under getting started tab at bookshare.org) including Read: Outloud along with Acapela voices. Both are free to members.
List of Readers
Balabolka is a free text and PDF e-reader that can be saved on a jump drive. It runs from the jump drive so it doesn’t need to be installed on a computer; however, the computer must have a “voice” already installed. Balabolka also can create an audio recording called a mp3 file while reading text.
Adobe Reader is software used to open PDF documents. Adobe reader has a free reader, but is very basic. It doesn’t highlight the text it is reading or give an option to select the text to be read. The reader will only read the page or the entire document. Most PC computers have Adobe Reader installed on the computer.
Natural Reader: A text to speech software program with a free version along with a personal and professional version. Natural Reader can read text files, MS Word files, Internet Explorer webpages, Emails. Adjustments can be made on speed, voice, quality, and volume.
Read Please and Read Please Plus have the following features: control reading from a system tray, adjustable voice speed, and low vision color option.
Word Talk is a free text to speech plug-in for Microsoft Word. It will highlight and speak text aloud. There are settings to adjust the highlight color, voice and speed. This software will convert the text into wav and mp3 files.
Voices: Downloading different voices can be costly. The more you pay for the voices the more humanlike they will sound. One of the best speech voices is the Neo Speech voice collection. Take a look at the website. http://www.neospeech.com/default.aspx
Bookshare.org
Students have a free national depositor of e-books for the print disabled. Bookshare was created to stop redundancies of books being scanned and distributed to students.
In 2007 special funding for the e-books for the U.S. Office of Special Education programs made it possible for eligible students to have access to novels and textbooks. Students with visual impairments, physical disabilities, or print-based disabilities (Learning Disability in one of the 3 reading areas) are eligible to obtain digital books through Bookshare. Bookshare books provide the student access to the curriculum books, magazines, or newspapers. The e-books are DAISY (Digital Accessible Information System), mp3 or embossed Braille formats.
In order for the books to be read on the computer a text reader software would need to be installed. Bookshare offers free software for reading DAISY digital books including the Victor Reader Soft Bookshare or Read:Outloud 6 Bookshare Edition.
Writing
There are many supports for children who struggle with writing.
 The use of dry erase boards is beneficial for concepts or writing paragraphs. Some are even magnetic which allows students to use and arrange letters on the board.
The use of dry erase boards is beneficial for concepts or writing paragraphs. Some are even magnetic which allows students to use and arrange letters on the board.
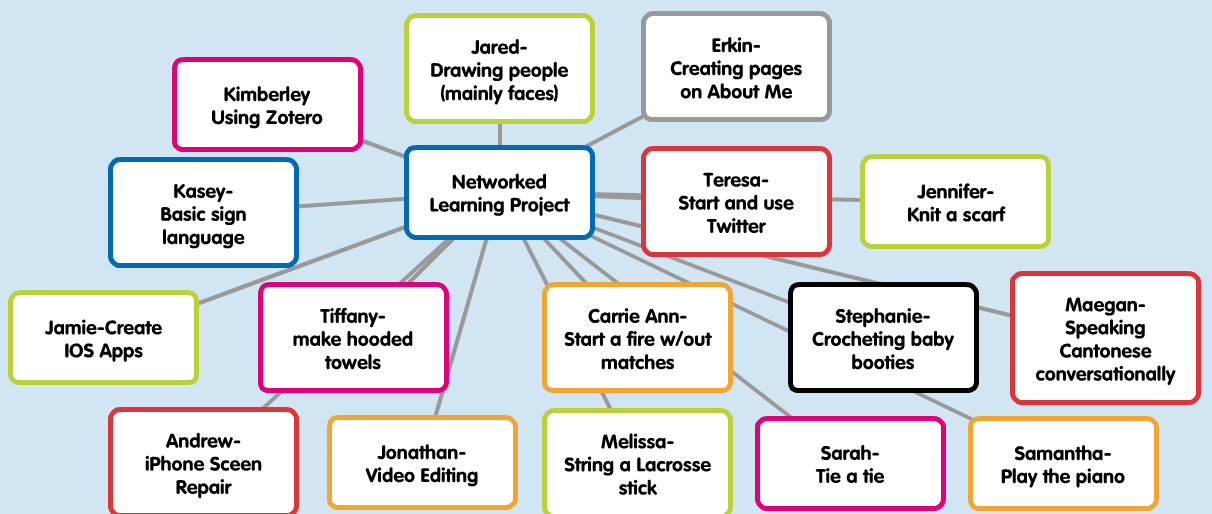 Pre-writing software like Inspiration is used for concept mapping and brainstorming. Inspiration can also convert information into outline from with text to speech features. There are also Web 2.0 tools like Popplet and Bubbl.us which are free and do not require a download.
Pre-writing software like Inspiration is used for concept mapping and brainstorming. Inspiration can also convert information into outline from with text to speech features. There are also Web 2.0 tools like Popplet and Bubbl.us which are free and do not require a download.
 Many students with written language concerns have decoding or spelling deficits. There are many different hand-held spelling dictionaries or spellcheckers. It is important to have many different functions on this type of tool as a number of students with written language problems have additional educational concerns. Talking Word Processor (TWP) from Premier offers several different functions to assist struggling writers. TWP provides speech feedback as the student writes as well as incorporates tools for reading. Reading also improves a student’s editing, comprehension and organization. Frequently users will find TWP have dictionaries built into the software. If this software needs to be portable looking at the portable word processor could be beneficial.
Many students with written language concerns have decoding or spelling deficits. There are many different hand-held spelling dictionaries or spellcheckers. It is important to have many different functions on this type of tool as a number of students with written language problems have additional educational concerns. Talking Word Processor (TWP) from Premier offers several different functions to assist struggling writers. TWP provides speech feedback as the student writes as well as incorporates tools for reading. Reading also improves a student’s editing, comprehension and organization. Frequently users will find TWP have dictionaries built into the software. If this software needs to be portable looking at the portable word processor could be beneficial.
 The Alpha Smart NEO and the Fusion are examples of portable word processors to take in the classroom for notes, working on assignments or writing papers. Both examples have the features of word predictors, organization and file saving.
The Alpha Smart NEO and the Fusion are examples of portable word processors to take in the classroom for notes, working on assignments or writing papers. Both examples have the features of word predictors, organization and file saving.
Physical Disabilities
Computers can be an access to the world for students with physical disabilities.
- Positioning for seating, keyboarding and other equipment for computer access is available.
- Equipment needed for students could involve different sized or shaped keyboards.
- Customized mice and switches to control input devices on the computer.
- Onscreen keyboards and voice recognition software also support access to the computer for students with physical disabilities.
- Windows and OS systems have accessibility features built into the software to support students.
Blind or Low Visual Students
Technology can expand the curriculum for blind or low vision students. Technology will enable access material in all academic areas.
Examples of support for the blind or visually impaired students start with print size, fonts, color contrast, keyboard shortcuts, audio recordings, and magnifiers.
Customizing your Browser
Internet Browsers, such as Google Chrome have become more accessible through features you can easily embed into your browser when going online. After you sign-in you may access extensions through the Google store to help support reading, writing and vision. The student is able to use these features on any computer after they sign-in with the particular browser they use at home or school. Examples you may want to try to customize your Google Chrome browser could be…
· WolframAlpha – easy and quick access to search for any math calculation, conversion units and plots math functions
· Bookshare web-reader – text to speech reader along with word-level highlighter for Bookshare books in DAISY format
· Grammarly Lite - Prevents spelling, grammar and punctuation mistakes when you write emails or post to social media
· Metalmouth voice browser – Voiceover to the browser
· Mini-Calculator – completes many mathematical functions
· Readability - app that zaps clutter and saves web articles in a comfortable reading view
Apple iPad Accessibility Features
Apple has accessibility features built into the operating system. These accessibility features make the iPad easier to use for students with disabilities.
Go to <Settings> to <General> then to <Accessibility>.
Examples of the features available would be zoom, speak select, guided access, assist to touch, voice over and dictation.
For more information on accessibility go to http://www.apple.com/education/ipad/#accessibility
Assistive Technology Support
If you need help with training or problem solving to match the correct tool with individual students, contact your local Assistive Technology Consultant. Michigan’s Integrated Technology Supports (MITS) is the assistive technology state agency that provides supports, training and resources for teachers across the state. MITS has a list of all the AT consultants for each county in Michigan. Go to the A.T. contact list on the MITS website.
http://mits.cenmi.org/Resources/AssistiveTechnology/ATContactList.aspx
MITS lending Library is an excellent source to try tools for your students. Contacting your Assistive Technology Consultant in your county can help you make a decision on an appropriate the device or software. It is important to be able to use these tools through out the school year so the students will be comfortable when taking online assessments or participating with the curriculum.
MITS is also an excellent resource for teachers, parents, and students for iPad accessibility features.
An Assistive Technology Consultant will work with a student in a classroom and find a tool to match the student with the classroom. Ultimately the consultant is acting as retrofitter for that one student.
Realistically, the teacher needs to use a variety of strategies and more flexibility in turn leading to more options for many good solutions for multiple individuals. Teachers find themselves addressing multiple issues with many students. By preplanning, front-loading time to embed technology in the curriculum teachers will help all students better perform to meet the expectations in the classroom.
Universal Design for Learning and CAST
The last thing to leave you with is to develop a learning process throughout the school year while incorporating technology in the curriculum. Universal Design for Learning in the classroom is a set of principles to understand the strategies needed to take place to meet the needs of all students in the classroom. CAST (Center for Applied Special Technology) is a resource for teachers to help with understanding and developing flexible strategies in the classroom utilizing the following principles.
1. Provide multiple means of representation
· Present information and content in different ways
2. Provide multiple means of action and expression
· Differentiate the ways that a student can express what they know
3. Provide multiple means of engagement
· Differentiate the ways that students can express what they know
Understanding the three brain networks.
The links below can help you understand these principles.
CAST video for UDL at a glance
~~~~~~~~~~~~~~~~~~~~~~~~~~~~~~~~~~
Graphic organizer
UDL Guidelines graphic organizer text description:
This graphic organizer of the Universal Design for Learning Guidelines depicts the three main principles of UDL in three color-coded columns with numbered explanations and bulleted examples beneath each principle heading.
http://www.udlcenter.org/aboutudl/udlguidelines/udlguidelines_graphicorganizer
~~~~~~~~~~~~~~~~~~~~~~~~~~~~~~~~~~~
Universal Design for Learning
This presentation explains the history behind the Universal Design for Learning movement. It also explores the implications for students and teachers in classrooms.
Prezi
http://prezi.com/zvehbf95tho8/?utm_campaign=share&utm_medium=copy&rc=ex0share
You are now ready to move on to the next activity: Typing Activities